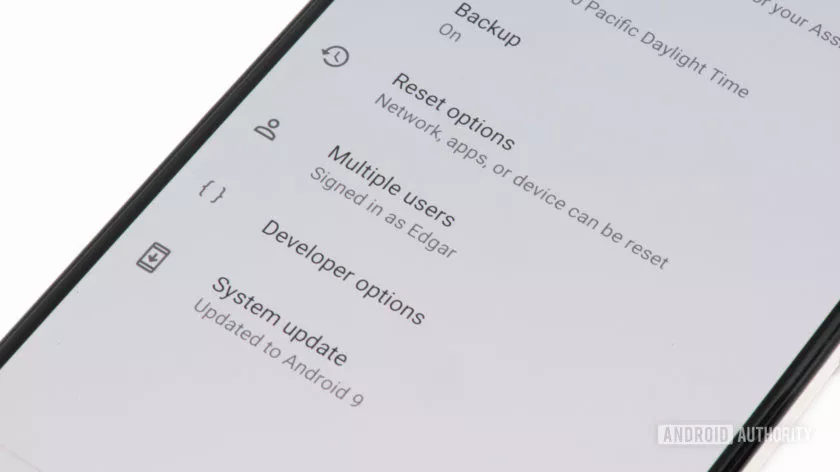How to enable Developer Options on your Android device
If you want to take more control over your Android device but aren’t sure where to start, we suggest looking at Android’s built-in Developer Options.
Allow me to begin with a warning. The Developer Options menu contains a number of items that truly are for trained professionals. Please do not change anything if you do not understand what it is. At the very least, take note of the default setting and be prepared to come change things back if anything goes wrong.
With that said, here’s how to enable Developer Options on Android devices!
Why enable Developer Options?
As the name implies, Developer Options is a set of tools and settings designed to assist an app developer in optimizing their products and tracking down errors. For example, the option called Pointer location provides a precise reading of user input. While this is great for a developer that needs to understand touch location and movement, the overlay is fairly unusable for your everyday computing.
If you are willing to do a little tinkering, there are some cool features in Developer Options. One can take a deeper look into CPU and RAM processes, limit background processes, force apps into split screen mode, access advanced reboot options, simulate or hide notches, speed up animations, and more. It is also an important process for those of you who like rooting and installing custom ROMs.
How do you enable Developer Options?
We are working with a Google Pixel 3 XL running Android 9.0 Pie. This offers the stock Android experience, as designed by Google. You may find some differences depending on the device and software you are using. Other manufacturers tend to organize settings differently. Look into said differences before moving forward, but the general gist of the process should still be the same.
- Open up your Settings app.
- Tap on the About phone option.
- Scroll down again and find the Build number entry.
- Start repeatedly tapping on the Build number. Android will pop up a message informing you that in x amount of clicks you will become a developer. Keep tapping until the process is complete. It should be seven taps.
- You will be asked to enter your PIN number.
With that out of the way, head on back to the main Settings menu and you will now see Developer Options listed.
Now you know how to enable Developer Options on Android! We know many of you aren’t exactly developers and we are a curious bunch, so hit the comments and tell us why you are choosing to access this delicate part of your phone.